扫描文档并将扫描数据发送到文件夹
要将原稿的扫描数据发送到计算机上的共享文件夹,请事先在计算机上创建共享文件夹,然后在通讯簿中注册目标文件夹。
您还需要配置机器设置以连接到网络。
您可以使用扫描到文件夹助手,轻松地在通讯簿中添加文件夹目的地。

使用SMB 3.0协议时,可以在加密文件夹内保存文件。
扫描文件也可以保存到FTP服务器。
确认计算机信息(Windows)
确认用于创建共享文件夹的计算机的名称、IP地址和其他信息,并在检查列表中记下信息。
 打印检查表。
打印检查表。
 在计算机上单击[开始],然后单击[Windows系统]
在计算机上单击[开始],然后单击[Windows系统]  [命令提示符]。
[命令提示符]。
 输入“ipconfig/all”并按[Enter]键。
输入“ipconfig/all”并按[Enter]键。
 检查计算机名称、DHCP服务器的启用/禁用状态和IP地址,并在检查表中的[1]中记下信息。
检查计算机名称、DHCP服务器的启用/禁用状态和IP地址,并在检查表中的[1]中记下信息。
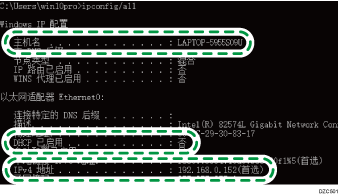
如果显示上面的画面,请按以下所示填写表格:
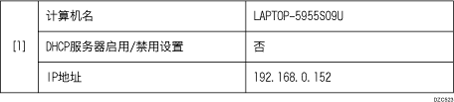
 输入“set user”并按[Enter]键。
输入“set user”并按[Enter]键。
在“set”和“user”之间输入一个空格。
 检查域名、工作组名称和登录用户名,并在检查表中的[2]中记下信息。
检查域名、工作组名称和登录用户名,并在检查表中的[2]中记下信息。
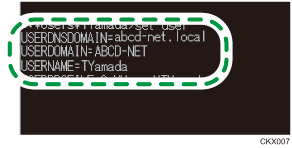
如果显示上面的画面,请按以下所示填写表格:
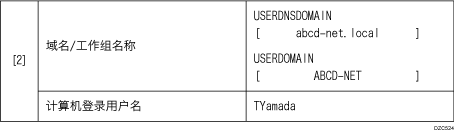
如果执行该命令的登录用户是本地用户,则不会显示“USERDNSDOMAIN”。
 检查计算机的登录密码,并在检查表中的[3]中记下信息。
检查计算机的登录密码,并在检查表中的[3]中记下信息。
已经确认所需的计算机信息。现在,在您的计算机上创建一个共享文件夹,并指定该文件夹的访问权限。

根据操作系统或安全设置,也许可以指定未分配密码的用户名。不过,为了获得更好的安全性,我们建议您选择具有密码的用户名。
创建共享文件夹(Windows)
在Windows桌面上创建共享文件夹,并指定文件夹的访问权限。

如果您是第一次在此计算机上创建共享文件夹,则必须启用文件共享功能。有关详细信息,请参见Windows的帮助。
要在机器的通讯簿中注册共享文件夹,您需要提供计算机的IP地址或计算机名称,以及对共享文件夹具有访问权限的用户的用户名和密码。
 以具有管理员权限的用户登录Windows。
以具有管理员权限的用户登录Windows。
 在Windows资源管理器中创建一个新文件夹,并在检查表中的[4]中记下文件夹名称。
在Windows资源管理器中创建一个新文件夹,并在检查表中的[4]中记下文件夹名称。
 右击创建的文件夹,然后单击[属性]。
右击创建的文件夹,然后单击[属性]。
 在[共享]选项卡上,单击[高级共享]。
在[共享]选项卡上,单击[高级共享]。
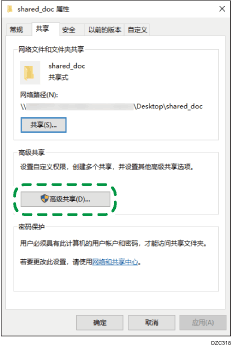
 选择[共享此文件夹]复选框,然后单击[权限]。
选择[共享此文件夹]复选框,然后单击[权限]。
完成此流程后,删除Everyone(未指定用户),然后添加允许访问该文件夹的用户。下面的示例使用的是在检查表上记录了信息的用户。
 在[组或用户名]下选择[Everyone],然后单击[删除]。
在[组或用户名]下选择[Everyone],然后单击[删除]。
 单击[添加]
单击[添加] [高级]
[高级] [对象类型]。
[对象类型]。
 选择[用户],然后单击[确定]。
选择[用户],然后单击[确定]。
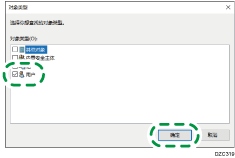
 单击[位置],选择用户所属的域或工作组的名称(检查表上的[2]),然后单击[确定]。
单击[位置],选择用户所属的域或工作组的名称(检查表上的[2]),然后单击[确定]。
 单击[立即查找]。
单击[立即查找]。
 在搜索结果中,选择要添加的计算机的登录用户名(检查表上的[2]),然后单击[确定]。
在搜索结果中,选择要添加的计算机的登录用户名(检查表上的[2]),然后单击[确定]。
如果找不到特定的用户,请单击[列],或是右击[搜索结果]字段,选择[选择列],然后从[可用列]列表中添加[登录名]或[登录名(Windows 2000以前版本)]。
 单击[确定]。
单击[确定]。
 选择添加的用户,然后选择[权限]下的[允许]复选框。
选择添加的用户,然后选择[权限]下的[允许]复选框。
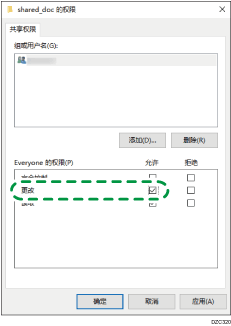
 单击[确定]关闭所有窗口。
单击[确定]关闭所有窗口。
已成功配置该文件夹的访问权限。如果要指定文件夹的访问权限以允许其他用户或组访问此文件夹,请按以下步骤配置:
右击创建的文件夹,然后单击[属性]。
在[安全]选项卡上单击[编辑...]。
单击[添加]
 [高级]。
[高级]。选择[对象类型]或[位置],然后单击[立即查找]。
选择要分配权限的用户或组,然后单击[确定]。
单击[确定]。
选择添加的用户,然后选择[权限]下的[允许]复选框。
单击[确定]关闭所有窗口。
确认计算机信息(macOS)
确认用于创建共享文件夹的计算机名称、登录用户名和其他设置,并在检查表中记下这些信息。
 以具有管理员权限的用户登录macOS。
以具有管理员权限的用户登录macOS。
 单击Apple菜单。
单击Apple菜单。
 单击[关于本机]。
单击[关于本机]。
 单击[系统报告]。
单击[系统报告]。
 单击左窗格中的[软件],在检查表的[1]中记下显示的计算机名称,在[2]中记下用户名。
单击左窗格中的[软件],在检查表的[1]中记下显示的计算机名称,在[2]中记下用户名。
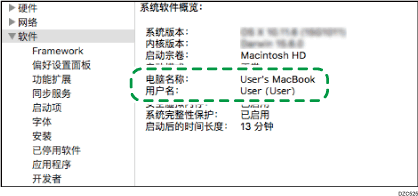
如果显示上面的画面,请按以下所示填写表格:

 单击Apple菜单,并选择[系统首选项]。
单击Apple菜单,并选择[系统首选项]。
 在[网络]中,单击[以太网]或[Wi-Fi],然后在检查表上的[1]中记下显示的IP地址。
在[网络]中,单击[以太网]或[Wi-Fi],然后在检查表上的[1]中记下显示的IP地址。
已配置计算机上所需的信息。现在创建一个共享文件夹。

根据操作系统或安全设置,也许可以指定未分配密码的用户名。不过,我们建议您选择具有密码的用户名。
创建共享文件夹(macOS)
创建共享文件夹并指定该文件夹的访问权限。
 打印检查表。
打印检查表。
 创建一个新文件夹并在检查表中的[4]中记下文件夹名称。
创建一个新文件夹并在检查表中的[4]中记下文件夹名称。
 单击Apple菜单,并选择[系统首选项]。
单击Apple菜单,并选择[系统首选项]。
 单击[共享],选择[文件共享]复选框,然后单击[选项]。
单击[共享],选择[文件共享]复选框,然后单击[选项]。
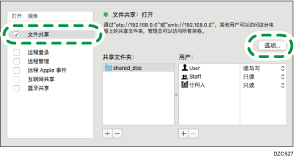
 选中[使用SMB共享文件和文件夹]复选框和用于文件共享的用户帐户,然后单击[完成]。
选中[使用SMB共享文件和文件夹]复选框和用于文件共享的用户帐户,然后单击[完成]。
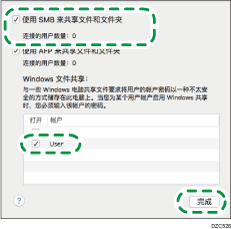
当显示[验证]画面时,输入所选帐户的密码,然后单击[完成]。
 在[共享]画面上,单击[共享文件夹]下的[
在[共享]画面上,单击[共享文件夹]下的[![]() ]。
]。
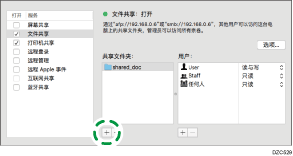
 指定在步骤1中创建的文件夹,然后单击[添加]。
指定在步骤1中创建的文件夹,然后单击[添加]。
 选择在步骤6中添加的文件夹,并确认用户对于该文件夹的访问权限设置为“读写”。
选择在步骤6中添加的文件夹,并确认用户对于该文件夹的访问权限设置为“读写”。
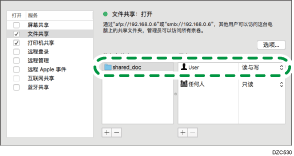

要在机器的通讯簿中注册共享文件夹,您需要提供计算机的IP地址,以及对共享文件夹具有访问权限的用户的用户名和密码。
在通讯簿中注册创建的共享文件夹
本节举例说明了如何使用检查表中的信息来注册在Windows中创建的共享文件夹。
 在主页画面上按[通讯簿]。
在主页画面上按[通讯簿]。
 在通讯簿画面上按[注册]。
在通讯簿画面上按[注册]。
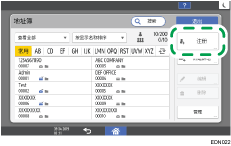
 在[名称]选项卡上显示的输入框中输入目的地信息,然后选择标题以对目的地进行分类。
在[名称]选项卡上显示的输入框中输入目的地信息,然后选择标题以对目的地进行分类。
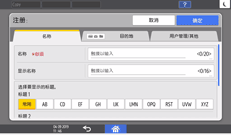
 按[目的地总数]选项卡,然后按[文件夹]。
按[目的地总数]选项卡,然后按[文件夹]。
 在[协议]中选择[SMB(发送到计算机的共享文件夹)]。
在[协议]中选择[SMB(发送到计算机的共享文件夹)]。
 在“路径”中指定共享文件夹的网络路径。
在“路径”中指定共享文件夹的网络路径。
手动输入路径名
如果计算机名称为“YamadaPC”(检查表上的[1])且共享文件夹名称为“shared_doc”([4]),请输入如下内容:
\\YamadaPC\shared_doc
从列表中选择文件夹
输入要在其中搜索共享文件夹的计算机的IP地址或主机名,按[浏览网络],然后选择目标文件夹。
 在[文件夹验证信息]下,选择[指定其它验证信息],然后输入将会访问共享文件夹的登录用户的名称和密码。
在[文件夹验证信息]下,选择[指定其它验证信息],然后输入将会访问共享文件夹的登录用户的名称和密码。
 按[连接测试]
按[连接测试] [退出]。
[退出]。
如果未建立连接,请检查显示的消息。
按[取消]中止连接测试(例如:当指定路径出错时)。
 按[确定]。
按[确定]。
 必要时,按[用户管理/其他]选项卡,并指定设置。
必要时,按[用户管理/其他]选项卡,并指定设置。
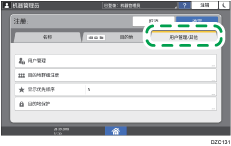
 按[确定]。
按[确定]。
 指定设置后,按[主页](
指定设置后,按[主页]( )。
)。

测试连接可能需要一定时间。
即使测试连接成功,如果您没有文件的写入权限或没有足够的硬盘空间,机器仍可能无法传送该文件。
如果客户端计算机分配有固定IP地址,您可以通过在目的地文件夹的路径名称中包含该地址来手动指定IP地址。例如,如果IP地址为“192.168.1.191”,共享文件夹名称为“user”,则输入“\\192.168.1.191\user”作为路径。
使用“集中管理”功能更新指定的目的地时,假脱机文件在更新后会被发送到目的地。
执行发送到文件夹的基本步骤
 按主页画面上的[扫描]。
按主页画面上的[扫描]。
 在扫描画面上选择[至文件夹]。
在扫描画面上选择[至文件夹]。
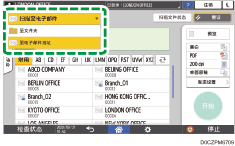
 将原稿放置在扫描仪上。
将原稿放置在扫描仪上。
 按
按 ,选择[搜索通讯簿]或[通过注册编号指定],然后指定在通讯簿中注册的共享文件夹。
,选择[搜索通讯簿]或[通过注册编号指定],然后指定在通讯簿中注册的共享文件夹。
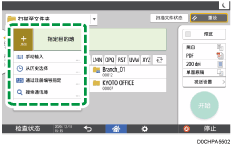
要手动输入信息,请按
 ,然后选择[手动输入]。选择SMB作为协议并输入所需信息。单击[连接测试]以测试连接。按[取消]中止连接测试(例如:当指定路径出错时)。
,然后选择[手动输入]。选择SMB作为协议并输入所需信息。单击[连接测试]以测试连接。按[取消]中止连接测试(例如:当指定路径出错时)。要再次指定目的地,请按
 。
。
 按[开始]。
按[开始]。

如果启用了机器的任何安全功能,则只有在您通过“扫描到文件夹”发送文件时,才可从注册的文件夹中选择目的地。
如果已激活防病毒程序的防火墙,则可能无法将计算机上的共享文件夹指定为文件夹目的地。如果发生这种情况,请参见防病毒程序的帮助。
如果Windows防火墙已激活,且无法将计算机上的共享文件夹指定为文件夹目的地,则机器可能可以通过更改Windows防火墙的例外以与计算机进行通信。有关详细信息,请参见Windows的帮助。
发送扫描文件后,将自动清除目的地和文件名字段。如果想保留这些字段中的信息,请与当地的经销商联系。
使用“集中管理”功能更新指定的目的地时,假脱机文件在更新后会被发送到目的地。

