更新驱动程序(Windows)
您可以使用下列任一方法获得驱动程序的最新版本:
使用Device Software Manager下载驱动程序(仅限打印机驱动程序)
从制造商网站上下载驱动程序

需具备管理员权限,才能更新或删除使用中的驱动程序。请以管理组成员身份登录。
更新驱动程序时,请选择与已安装的驱动程序同一机型和类型的驱动程序。如果使用不同机型或类型的驱动程序进行更新,则可能会发生错误。

若出现“用户帐户控制”对话框,请单击[是]或[继续]。
若出现“Windows安全”对话框,请单击[仍要安装本驱动程序软件]。
使用Device Software Manager更新驱动程序
使用已安装的Device Software Manager更新打印机驱动程序。若要重新下载安装程序,请参见以下过程:
使用Device Software Manager安装程序安装打印机驱动程序
 在[开始]菜单上或从桌面的快捷方式启动打印机驱动程序安装程序。
在[开始]菜单上或从桌面的快捷方式启动打印机驱动程序安装程序。

安装程序确认最新版本。
 在“终端用户许可协议”画面上单击[同意并转到下一步]。
在“终端用户许可协议”画面上单击[同意并转到下一步]。
 单击[更新驱动程序]。
单击[更新驱动程序]。
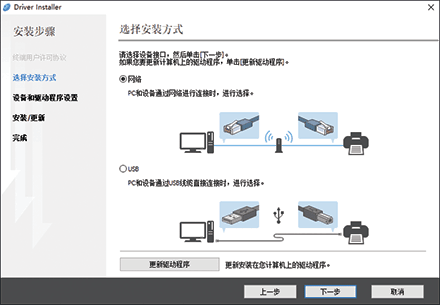
 按照屏幕上的说明更新驱动程序。
按照屏幕上的说明更新驱动程序。
更新打印机驱动程序
下载最新的驱动程序并从[打印机属性]执行更新。
 显示“设备和打印机”画面。
显示“设备和打印机”画面。
Windows 10(版本1703或更高版本)、Windows Server 2019
在[开始]菜单中,单击[Windows系统]
 [控制面板]。
[控制面板]。单击[查看设备和打印机]。
Windows 10(版本1703之前的版本)、Windows Server 2016
右键单击[开始],然后单击[控制面板]。
单击[查看设备和打印机]。
Windows 8.1、Windows Server 2012/2012 R2
在超级按钮栏中,单击[设置]
 [控制面板]。
[控制面板]。单击[查看设备和打印机]。
Windows Server 2008 R2
在[开始]菜单中,单击[设备和打印机]。
 右击机器,然后单击[打印机属性]。
右击机器,然后单击[打印机属性]。
 在[高级]选项卡上,单击[新驱动程序...]
在[高级]选项卡上,单击[新驱动程序...] [下一步]。
[下一步]。
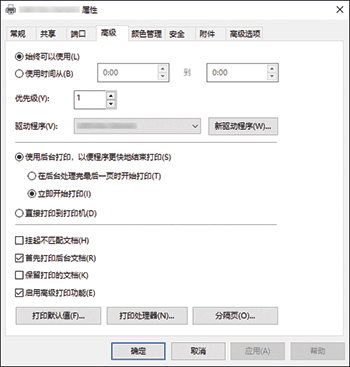
 单击[从磁盘安装...]
单击[从磁盘安装...] [浏览...],指定要更新的驱动程序,然后单击[确定]。
[浏览...],指定要更新的驱动程序,然后单击[确定]。
 选择机器,然后单击[下一步]。
选择机器,然后单击[下一步]。
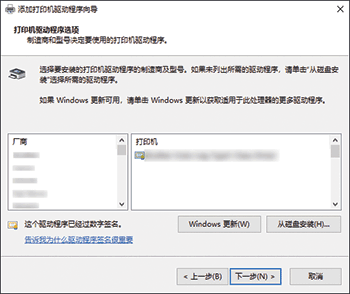
 单击[完成]
单击[完成] [应用]。
[应用]。
 单击[确定]关闭属性。
单击[确定]关闭属性。
更新TWAIN驱动程序
删除当前版本的驱动程序,然后安装最新的TWAIN驱动程序。
更新LAN-Fax驱动程序
下载最新的驱动程序并从[打印机属性]执行更新。
 显示“设备和打印机”画面。
显示“设备和打印机”画面。
Windows 10(版本1703或更高版本)、Windows Server 2019
在[开始]菜单中,单击[Windows系统]
 [控制面板]。
[控制面板]。单击[查看设备和打印机]。
Windows 10(版本1703之前的版本)、Windows Server 2016
右键单击[开始],然后单击[控制面板]。
单击[查看设备和打印机]。
Windows 8.1、Windows Server 2012/2012 R2
在超级按钮栏中,单击[设置]
 [控制面板]。
[控制面板]。单击[查看设备和打印机]。
Windows Server 2008 R2
在[开始]菜单中,单击[设备和打印机]。
 右击机器,然后单击[打印机属性]。
右击机器,然后单击[打印机属性]。
 在[高级]选项卡上,单击[新驱动程序...]
在[高级]选项卡上,单击[新驱动程序...] [下一步]。
[下一步]。
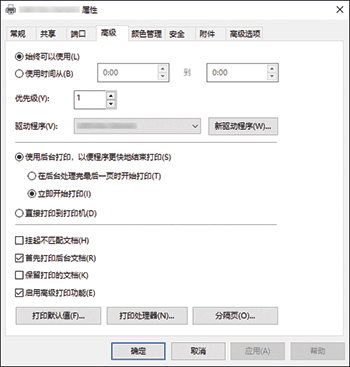
 单击[从磁盘安装...]
单击[从磁盘安装...] [浏览...],指定要更新的驱动程序,然后单击[确定]。
[浏览...],指定要更新的驱动程序,然后单击[确定]。
 选择机器,然后单击[下一步]。
选择机器,然后单击[下一步]。
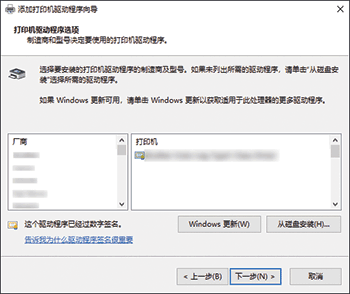
 单击[完成]
单击[完成] [应用]。
[应用]。
 单击[确定]关闭属性。
单击[确定]关闭属性。
