将部分打印作为测试并打印文件的其余部分
您可以对多套打印作业的第一套进行测试打印。 在检查结果后,从控制面板打印其余套作业(样张打印)。 样张打印可减少因内容或设置错误导致的错误打印。
 在计算机上打开要打印的文件,然后从应用程序的打印菜单中显示打印机驱动程序的设置画面。
在计算机上打开要打印的文件,然后从应用程序的打印菜单中显示打印机驱动程序的设置画面。
 指定文件尺寸、纸张类型、文件方向和其他设置。
指定文件尺寸、纸张类型、文件方向和其他设置。
 配置作业类型。
配置作业类型。
Windows
在[基本]选项卡中配置设置。
在[作业方式:]下单击[修改],配置以下设置:
作业方式:选择[样张打印]。
用户识别号码:用户ID在控制面板上显示,以表明文件的所有者。 指定是否输入用户ID,否则机器会自动输入Windows登录名作为用户ID。
输入用户识别号码:输入用户ID时,请最多输入八个单字节字母数字字符。
完成配置后,单击[确定]。
macOS
配置以下设置:
[作业日志]
用户识别号码:用户ID在控制面板上显示,以表明文件的所有者。请使用最多八个单字节字符输入用户ID,以标识文件的所有者。
作业方式:[样张打印]
 输入打印数量。
输入打印数量。
 完成配置后,执行打印。
完成配置后,执行打印。
机器只打印一套打印作业。
 检查打印结果。
检查打印结果。
如果不需要更改内容或设置,请继续打印文件的其余部分。
 在机器的控制面板上显示主页画面,然后按[快速打印发布]。
在机器的控制面板上显示主页画面,然后按[快速打印发布]。
 在快速打印发布画面上,选择在打印机驱动程序中输入的用户ID。
在快速打印发布画面上,选择在打印机驱动程序中输入的用户ID。
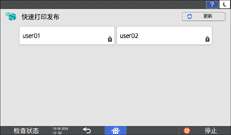
 选择要打印的文件。
选择要打印的文件。
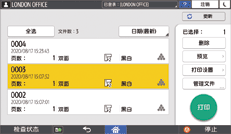
 按两次[打印]。
按两次[打印]。
打印作业完成后,存储的文件将会删除。
若要停止打印,请按[停止]。如果停止打印,存储的文件将会删除。

如果不打印第二套和剩余的打印作业集,则不会自动删除存储的文件。若要删除不必要的文件,请在[快速打印发布]上选择并删除它。

 若要更改打印设置,请按
若要更改打印设置,请按